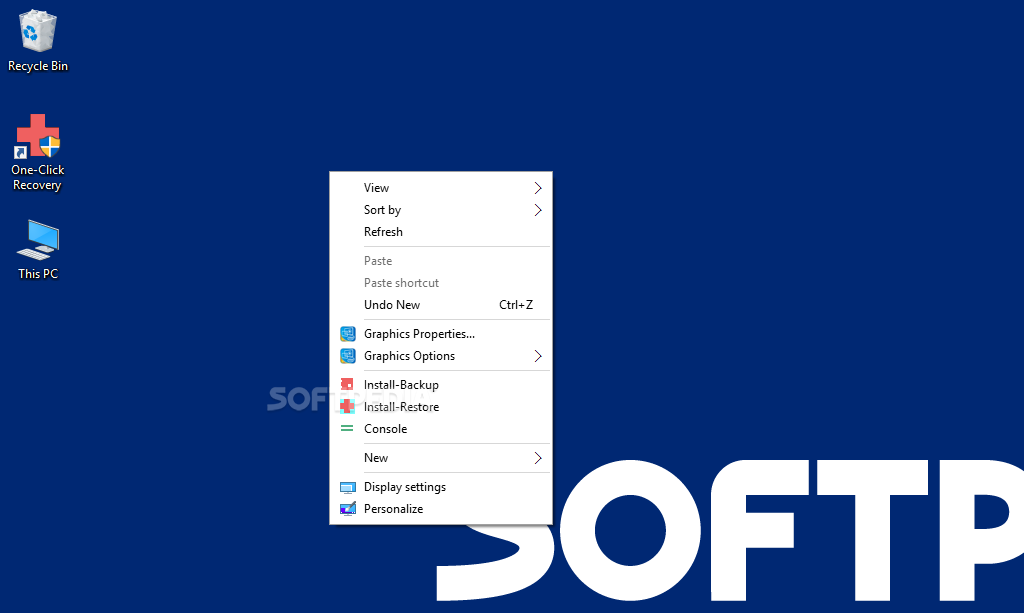Turbo C Easy Setup For Mac

TurboPascal on Mac Note: probably 99% of this tutorial (excluding installation and folder structure) is DOSBox- and not Mac-specific. As long as your computer can run DOSBox you should be able to convert the steps to work on Windows. Downloading & Installing DOSBox DOS apps don't run natively on OS X, so we use DOSBox to emulate DOS for us. Downloading DOSBox Navigate to and select the latest Mac OS X version (at the time of writing this is for DOSBox 0.74). It will kick you over to SourceForge where your download will start after a couple of seconds. Installing DOSBox Go to where you saved the DOSBox disk image to (for me it's the Downloads directory) and double click it to mount it. Finder should automatically reveal the contained filesystem, however if it doesn't just double click the appropriate icon in the Finder sidebar.
If you want more details on how DOSBox works, feel free to open the ReadMe.txt file, but for now just drag the DOSBox.app into your /Applications directory. If you are having trouble finding this, just click the Finder icon in your Dock, hit ⌘⇧G, enter /Applications in the modal that appears and then press ⏎ (Return). Downloading & Installing TurboPascal Without TurboPascal we'd just have a DOS terminal. Downloading TurboPascal Because TurboPascal is so old, it was actually quite difficult finding the binaries for it. From borlandc.org work for me but if you have different binaries that you'd prefer using then go right ahead. Installing TurboPascal To use TurboPascal we need to 'install' it.
You could use any location on your filesystem for TurboPascal but I tend to place these things in my home directory so I can find them easily. But first, extract the pascal.zip that you downloaded from borlandc.org. The resulting directory should be called TP. I renamed it to TurboPascal because that way it's easier to know what it is.
On UNIX-like systems the home directory is where everything specific to you goes. The path varies from Mac to Mac, depending on your setup (my home directory is on a separate hard drive), so if you don't know where your home directory is: move the focus to Finder (by selecting Finder in the Dock) and press ⌘⇧G. In the resulting modal, just enter and press ⏎ (Return). Copy or cut your TurboPascal over to your home directory, such that the resulting path is /TurboPascal. This'll be important later. Setting up DOSBox with TurboPascal 3a. Mounting and setting up a filesystem Now that TurboPascal is installed, it's time to fire up DOSBox.

You'll have to 'mount' your current Mac filesystem by assigning it to a drive letter. First we'll mount TurboPascal. I chose A as the drive letter, but you could choose anything.
For any of the following, type only what is after the sign. Z: mount C Z: C: The first of these commands mounts your home directory ( ) as the C drive.
The second changes the current drive to your home directory. We'll change the working directory of TurboPascal so that navigating the file structure isn't such a pain and so that all files TurboPascal generates for your project stay in one location. Alternatively you could also mount C /, but this is not recommended (you don't want to give an ancient operating system permission to potentially overwrite OS X). Where you place your projects is up to you. I ran these commands to create a directory within my home directory dedicated to Pascal projects. C: PASPRO A: TPX.EXE Ta da! Actually we're not quite done yet: you may notice that you can't move your mouse cursor.
I've found that double clicking the blue area of the window makes DOSBox capture your mouse cursor, but if it does not you may need to press CTRL+F10 (CTRL+Fn+F10 if F10 mutes your Mac). Performing this shortcut again releases the mouse as well. Now you can write code:D You'll also find all your code and.exe files in /PASPRO. Using an external editor If you'd prefer using an external editor such as or then follow along. Make changes to your.PAS files with your editor of choice. When it comes to running, you will have to invoke the compiler manually. A: TPC.EXE HIWORLD HIWORLD If you have this kind of setup you can edit your code and compile+run it by just running CR.
Automating your setup Of course you don't want to type all these things every time you start DOSBox. If you want your DOSBox to launch just like it does at College you'll have to add the commands you wish to run to the DOSBox configuration file. The file we'll be editing is /Library/Preferences/DOSBox 0.74 Preferences you can either directly edit it by opening a terminal and typing. Open -e /Library/Preferences/DOSBox 0.74 Preferences or you can click Finder in the dock, press ⌘⇧G, enter /Library/Preferences, press ⏎ (Return), and double click the file entitled DOSBox 0.74 Preferences. Once you've opened the DOSBox configuration file, scroll to the bottom to find autoexec and add your startup lines below this.
If you've followed the tutorial fully, something like this will make DOSBox mount the correct directories, change directory to our project directory ( PASPRO), and finally execute TPX, the TurboPascal Integrated Development Environment (IDE). Mount A /TurboPascal/BIN mount C C: cd PASPRO A: TPX.EXE 5. Write some programs. Thanks for reading.
Hopefully it helped those who couldn't get TurboPascal running on their Mac (or on Windows). © 2014 Niklas Vangerow.
Using xCode in Mac OS X for C Programming Writing and Running C Programs in the Mac OS X 10.4 Environment using xCode JL Popyack January 2005 Sophisticated students with refined palates may find themselves using Apple Macintoshes, and wish to compile and run C programs on their machines. Because Microsoft's Visual Studio only runs in the Windows environment, however, it is impossible to use Visual C directly on a Macintosh.
We should point out that by installing VirtualPC, a Macintosh user may create a Windows simulator on their machine and thereby run Microsoft Visual C. However, VirtualPC is quite memory intensive, and since it requires both an installation of Windows XP and Visual Studio, the user may find that extra memory is required and execution speed is still too slow to make this a viable solution. Fortunately, there are other possibilities for a Macintosh user who wants to compile and execute programs in ANSI Standard C. First of all, OS X is written with a UNIX BSD kernel, which means that the C language is an integral part of the operating system, and C programs may be run from the Terminal window using the cc C compiler. Likewise, C programs may be run using the CC compiler. Furthermore, the GNU compilers are included with the UNIX installation, so that the gcc and g compilers are available for compiling C and C programs, respectively. Follow this link for.
Note that none of the aforementioned compilers provides a graphical user interface (GUI) however, nor do they provide an integrated enviroment in which programs can be compiled, linked, and executed. Apple has come to the rescue by providing the xCode environment in OS X 10.3 (and the Project Builder environment in previous versions of OS X). The xCode environment provides a graphical user interface for the gcc compiler and the UNIX execution shell, which means:. xCode provides a GUI editor (similar to the program editor in Visual Studio). xCode provides an interface that includes a project into which program files are loaded.
xCode allows the user to compile a program and displays any error messages generated. xCode allows the user to run a program and provides an output window with the results. The directions below describe how to create, edit, compile, and run a C program in the xCode environment. Since xCode was derived from Project Builder, the directions for using Project Builder are very similar. Open xCode by finding it in the Applications window on your Macintosh. Your first duty will be to create a new project. Do this by choosing 'New Project' from the 'File' menu!
An 'Assistant' window should open that allows you to create the project (see below). You should select 'Tools - C Tool' to create the project. Next, you need to create a project. In our example below, we have given it the name 'myProject'. The default path '/myProject/' appears. You can change this, but it makes sense to use the default. In the 'myProject' window, you will see that a program named 'main.cpp' has been created and installed in the project by default.
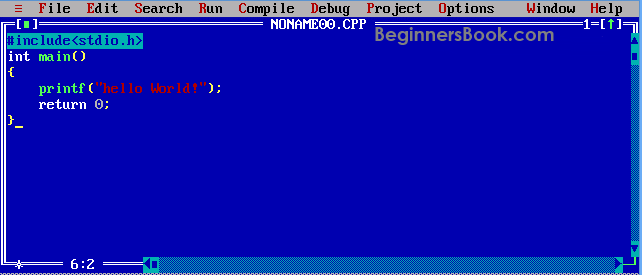
(Sometimes these wizards are a little too helpful, if you know what I mean.) This program almost certainly does not do what you want it to do, but it is a fully-functioning C program. This means you can compile and run it right now. Go ahead, if you must.
We'll wait for you to get it out of your system. When you are ready to get down to business, you should select File-Save As. And give this file another name. In our example, that name is 'myProgram.cpp'. We can actually think of much more clever names, but are resisting the impulse.
Notice that after saving the program with a new name, the new program is installed in your project, and 'main.cpp' is pretty much forgotten. This stands in contrast to Microsoft Visual C, which keeps main.cpp in your program even after you decided to get rid of it. How about editing myProgram.cpp so that it contains a working C program. We know you will find the urge to write a 'Hello, World!' Program irresistible.
A variant appears in the example below. Notice the icons in the toolbar that say 'Build', and 'Build and Go'. The simplicity of this interface makes one wonder what all the other compiler designers are thinking. In case it is not obvious, clicking the 'Build' icon will build the project - that is, it will compile the program file(s) and link the code for any other included libraries, producing an executable ('double-clickable') file.
Turbo C Easy Setup For Macbook
Clicking the 'Build and Go' icon will not only build the project, but run the program! Notice that in the window that appears, you also have access to various debugging tools.
These are fairly self-explanatory. In the figure shown below, the sample program has been executed, the user has entered data when prompted, and output has been produced. The output can be saved in a file by selecting 'Save' from the 'File' menu. In summary, the xCode environment provides an integrated development environment for Macintosh programmers that is intuitive to use and makes use of the acclaimed GNU compilers.
Who could ask for more?