Printing Setup For Mac
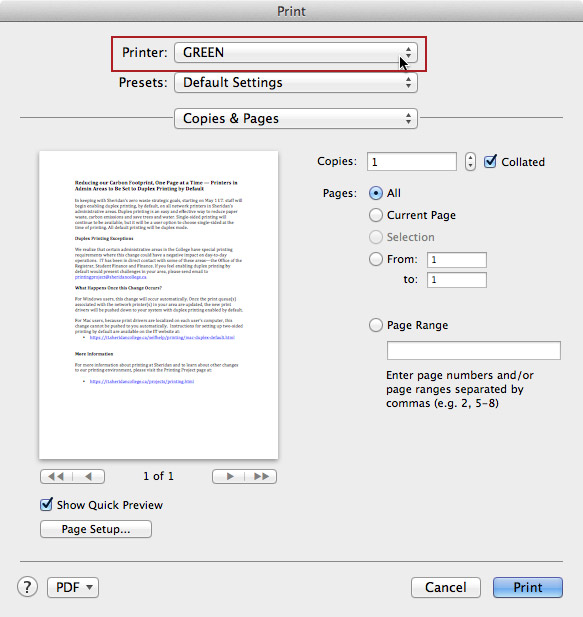
Canon PIXMA MG3600 Canon PIXMA MG3600 WiFi Setup, IJ Setup, Instruction Manual and Scanner Software Driver Download, Wireless Setup For Mac, Windows, Linux – The Canon Wi-Fi enabled Series PIXMA MG3600 Wireless All-in-One Inkjet Printer from Canon. Print, scan, and copy from anywhere in your residence with the cordless functions and also conserve resources with automatic duplex printing.
Also, it could use the Canon PRINT mobile app for job straight with your smart phones. Printing is of high quality with a 4800 x 1200 dpi resolution as well as it is quick with 9.9 ipm and 5.7 ipm print rates in black and shade, specifically. Furthermore, indeterminate printing is possible at approximately 8.5 x 11″ as well as it could take care of records approximately 8.5 x 14″ in size. The MG3600 can print, copy, as well as scan.
It could print from and scan to memory cards, scan as an attachment to network drive. You can preview photos on its 3.5-inch LCD. Scans of photos looked exceptional, with abundant, accurate shades and also sharp details. Dark, shadowy locations retained their subtle information. Copies from the MG3600 experienced darkness locations in graphics that were too dark, resulting in shed detail. Text kinds in duplicates shed the sharpness of the original, obtaining some bumpy sides.
The created to create extremely precise, reasonable and also eye-catching prints. Perfect for home and also little office printing the machine is optimal for printing photographs as well as highly-detailed photos, catching the refined subtleties of tone. The small footprint and small layout of the printer hides a device with the ability of generating prints which would be the envy of bigger as well as more costly choices. Peavey black widow driver for mac. Making it simpler to print directly from the internet or wirelessly from a range of various computers and also gadgets; the Pixma MG3600 provides wireless connection. For home individuals or offices which utilize Mac tools, the AirPrint performance suits printing direct from iPads and apples iphone as well as iMacs and MacBooks. The graphics high quality was in a similar way high for MG3600 prints.
Shades looked rich, dark shades looked bold and text was amply sharp. The Canon MG3600 Wireless Setup also printed shiny pictures with lively colors and also sharp details. Nonetheless, shades were not quite as saturated as we would have suched as, nor were fine details rather as sharp, causing a little less contrast and “pop” to the prints. The Canon MG3600 scanner cover occupies most of the top of the system; you lift it to expose the scanner platen. To the left of the lid, a control panel with buttons lets you switch in between plain letter-size paper and 4 x 6-inch image paper, but not various other sizes.
There is just one paper tray, so you will certainly have to swap in photo paper when it’s time to print out images. You press the 4 x 6-inch photo paper all the way right into the paper tray, but the ridge formed by the input tray’s joint makes it difficult to eliminate extra sheets. And there’s no automatic document feeder (ADF) for copying or scanning multipage papers. The Canon MG3600 utilizes both color and also pigment inks– the previous in the shade cartridge as well as the latter in the black cartridge.
The concept behind that approach is that dye inks deliver even more vibrant shade, while pigment ink produces sharper, much heavier text. On basic paper, text published by the MG3600 looked as sharp and hefty as the result on competing designs, however didn’t surpass it. Some edges looked a little harsh, as well as I saw some small speckling from errant ink spray. Printer Print Speed (up to) 4″ x 6″ Borderless Photo: Approx. 44 seconds 7,15 Black:ESAT: Approx. 9.9 ipm 7,15 Colour:ESAT: Approx.
5.7 ipm 7,15 Number of Nozzles Colour: 1,152 / Pigment Black: 640 / Total: 1,792 Picoliter Size (colour) 2 and 5 Print Resolution (Up to) Colour:Up to 4800 x 1200 dpi 6 Black:Up to 600 x 600 dpi 6 Ink Compatibility PG-240 Pigment Black Cartridge PG-240 XL Pigment Black Cartridge PG-240 XXL Pigment Black Cartridge CL-241 Colour Ink Cartridge CL-241 XL Colour Ink Cartridge 240XL/241XL/GP-601 Combo Pack Paper Sizes 4″ x 6″, 5″ x 7″, Letter, Legal, U.S. #10 Envelopes Paper Compatibility Plain: Plain Paper, Canon High Resolution Paper Super High Gloss: Photo Paper Pro Platinum Glossy: Photo Paper Plus Glossy II, Photo Paper Glossy Semi-Gloss: Photo Paper Plus Semi-Gloss, Photo Paper Pro Luster Matte: Matte Photo Paper Envelope: U.S. #10 Envelope Printer Features AirPrint 3, Auto Duplex Print, Auto Photo Fix II, Borderless Printing 12, Document Printing, Easy PhotoPrint+ 13, Full HD Movie Print9, Google Cloud Print 5, Mopria Device Printing 4, My Image Garden 8, Photo Printing, Canon PRINT app 2, PIXMA Cloud Link 14, Red-Eye Correction, Image Cropping, Quiet Mode, Special Filters, Wireless Printing Output Tray Capacity 100 Sheets Plain Paper -OR- 20 Sheets of 4″x6″ Photo Paper Copier Copy Speed (up to) FCOT(Colour): Approx.
22 seconds 7 Copy Features Borderless Copy, Fit-to-Page Scanner Scanner Type Flatbed Scanning Element Contact Image Sensor (CIS) Max. Resolutions Optical:1200 x 2400 dpi 17 Interpolated:19,200 x 19,200 dpi 17 Scanner Features Auto Scan Mode 16, Network Scan, Wireless Scanning Colour Depth 48-bit Input / 24-bit Output Max.
Document Size 8.5″ x 11.7″ General Other Features Hybrid Ink System, 4-Colour Cartridge System, CREATIVE PARK PREMIUM18, Wi-Fi LED, FastFront, Rated EPEAT Silver, Auto Power On/Off, Quiet Mode, Canon PRINT app 2, PIXMA Cloud Link 14 OS Compatibility Windows:19 Windows® 8, Windows 8.1, Windows 7, Windows 7 SP1, Windows Vista® SP1, Vista SP2, Windows XP SP3 32-bit Mac:20 Mac OS® X v10.7.5 – 10.10 Standard Interface Hi-Speed USB PictBridge (Wireless LAN) 10 Wireless LAN (IEEE 802.11b/g/n) 1 Warranty 1-Year limited warranty with InstantExchange Program. 1-Year toll-free technical phone support. Canon MG3052 printer turned off. You shouldn’t turn it on before the step where it states otherwise. Take the USB cable coming with the package. Find the USB port on your printer and plug in the right end of the USB cable there.
Insert the other end of the cable into any of the available USB port on your laptop. Now you can turn the printer on. Locate the ‘Start’ button on your desktop and click on it. The Control Panel should be brought forth. Find ‘Hardware and Sound’ section and click on it. Locate and click on the ‘Devices and Printers’ option. Select ‘Add a Printer’ and go to ‘Local Printer’.
Find and select the port where your printer is connected to the computer. Select ‘Canon’ shown in the window that pops up and chooses the specific printer type. Follow by clicking ‘Next’. Assign a name for the printer. Click ‘Next’. Determine if you want to share the printer, click ‘Next’. Determine if you want the printer to be the default printer, click ‘Finish’.
Wifi Printer Setup For Mac
Enjoy printing. Locate the ‘Support and Drivers’ section on the website. Normally it’s on the top right corner. Find and click ‘Consumer & Home Office’ option on the list of Product Type. Select ‘Printers’ off the list of Product Family. Select ‘Drivers & Software’ next to the kind of printer that you have. Locate a drop-down menu; select the version Mac OS X that you use.

Download the driver. Double-click the file you’ve just downloaded and double-click again on the file that is shown on the new window. Select ‘Continue’ twice. Select ‘Install’ to add the printer on your Mac. Connect the printer with your Mac using a USB cable. You can now turn the printer on and be ready to print.
Press the Menu button, then use the or button to select Settings, then press the OK button. Select Device Settings, then press the OK button.
Select LAN settings, then press the OK button. Select Change wireless / wired, then press the OK button.
Select Wireless LAN active, then press the OK button. Select Wireless LAN settings, then press the OK button. Select WPS configuration, then press the OK button. Select Push button method then presses the OK button.
Press the OK button. When the access point is ready, press the OK button on the machine, then press the WPS button on the access point within two minutes. Related Posts. Canon PIXMA MG 2522 Wireless Printer Setup, Driver Download Canon Pixma MG2522 Setup Wireless Printer, IJ Setup, Manual Installations and Scanner Software. Canon PIXMA MG4220 Setup Manual and Software Canon PIXMA MG4220 Wireless Setup Printer, IJ Setup, Installation Manual and Scanner Software Driver Download. Canon PIXMA MG6120 Installation Software Download Canon PIXMA MG6120 Wireless Setup Printer, IJ Setup, Installation Manual and Scanner Software Driver Download For. Canon PIXMA MG7120 Install Software and Driver Download Canon PIXMA MG7120 Wireless Setup Printer, IJ Setup, Installation Manual and Scanner Software Driver.
Canon PIXMA MG6820 Setup and Driver Download Canon PIXMA MG6820 Setup, Wireless Setup, Instructions Manual and Softwware Scanner Driver Download IJ Setup.
By After you set up your printer with Mac OS X Lion, the features in the Page Setup sheet can help you solve most basic printing problems. Many programs have a Page Setup command on their File menu. Note that some programs use the name Page Setup, and others use Print Setup. (Print Setup is the quaint, old-fashioned term, more popular in the System 6 era and in Windows than on today’s Macs.) Either way, this is the in OS X Lion sheet where you can choose your target printer, paper size, page orientation, and scale. Users of network printers or PostScript printers might see slightly different versions of the Print and Page Setup sheets.
The differences should be minor enough not to matter. Click the little question mark in the bottom-left corner of the Page Setup sheet at any time for additional help.

If you do, Page Setup help opens immediately in the Help Center. (Okay, maybe not immediately, but Help Center in Lion is much, much faster than the Help Viewer in previous OS X incarnations.) The options within the Page Setup sheet are as follows:. Settings: When you have everything else in the Page Setup sheet configured just the way you want it for most documents, choose Save As Default to save this configuration as the default Page Setup for this application. Format For: In this pop-up menu, you find the name of the active printer. If you have several printers configured, you can choose any of them from this menu. This menu usually defaults to Any Printer, which is the least effective setting.
Check Printing Software For Mac
Unless the printer you want to use appears here, you might not get the full functionality that the printer offers. Paper Size: Use options in this pop-up menu to choose the type of paper currently in the paper tray of your printer or to choose the size of the paper that you want to feed manually. The dimensions of the paper that you can choose appear below its name. Page Setup sheet settings (including Paper Size) remain in effect until you change them. For example, when you print an envelope, don’t forget to change back to Letter before trying to print on letter-size paper again.
Orientation: Choose among options here to tell your printer whether the page you want to print should be portrait-oriented (like a letter, longer than it is wide) or landscape-oriented (sideways, wider than it is long). Some programs offer additional Page Setup choices.
If your program offers them, they usually appear in the Settings pop-up menu in the Page Setup sheet. (Adobe Photoshop and Microsoft Word have them; TextEdit doesn’t.).
Scale: To print your page at a larger or smaller size, change this option to a larger or smaller percentage.