Call Mynah Mobile Phone Recorder Pc Software Now Available For Mac
Movavi Screen Recorder is one of the best webinar recording software in terms of usability. With its flexible settings and great capture quality, it makes recording online seminars a piece of cake! But the program is more than just a webinar recording tool – you can capture everything that happens on your screen: live streaming, Skype calls, software presentation or demonstration, and much more. You can record anything and save it to your computer in a format usable on almost any device, so you can watch all your captured videos anytime – even when you are offline! Download Movavi Screen Recorder and follow these simple steps to capture a webinar on your computer.
- Call Mynah Mobile Phone Recorder Pc Software Now Available For Mac Pro
- Call Mynah Mobile Phone Recorder Pc Software Now Available For Mac Download
The instructions work for Windows 10 or older versions, as well as macOS. Step 1.Install the Software Download the setup file for Movavi Screen Recorder onto your computer and open it. Follow the installation instructions on your screen to complete the setup process. When it’s done, the program will run automatically. Step 2.Set the Frame and Record Your Webinar Position the recording frame over the area you want to capture. You can also choose one of the ready-made preset sizes after drawing an initial frame – just check the Capture Area list.
Make sure the System Audio icon is highlighted in green and the Microphone icon is not – this way, you’ll be capturing just the output of the speakers, without any background noise that may be picked up by your microphone. When the webinar starts, click the REC button and the program will start recording after three seconds. Don’t switch to a different window or tab while you’re recording. Once the webinar is over, hit Stop. You can also use the keyboard to control the webinar recorder. If you use Windows, press F10 to start/stop, F9 to pause/resume; to do the same on a Mac, press ⌥ ⌘ 2 and ⌥ ⌘ 1 respectively. You can also use the convenient control panel above the capture frame to manage the recording process – and grab snapshots during the capture.
That's all there is to it! The recording will be automatically saved on your hard drive in MKV format and open in the preview window. If you want to cut the video or convert it to another format, go on to step 3. Step 3.Cut and Convert Your Video (Optional) When the capture process is complete, you’ll see a window in which you can play the recording.
To cut out any unwanted sections from the video, move the white marker at the beginning of the footage you want to remove and click the scissors icon. Now position the marker at the end of the unwanted section and click the scissors again. Delete the section by selecting it on the timeline and pressing the trash can icon. To save the result and/or convert the recording to a different format, click Save As. In the export dialog, select one of the formats at the top of the window and click Save. Your webinar session will be ready for you to watch again in a few minutes.
Step 1.Download and Run the Software Go to the official FlashBack Express website and download the installation file. When the download is complete, run the.exe file. Follow the on-screen instructions to complete the installation process. Step 2.Set the Capture Parameters and Record the Session When you launch the recorder, this window will appear. Click the Record Your Screen button. You’ll see this window: To select the recording area, open the Record drop-down list in the top part of the program window and choose the Region option. Don’t forget to check the Record Sound option and the device you’re going to record from (usually it’s Default PC Speakers).

Here you can also turn off your microphone to keep the recording free of surrounding sound. Then click the Record button. Right before you start recording, the program will give you the opportunity to set the recording area. Draw the red frame around the part of the screen you want to capture.
When you’re ready to start, click Record. The program lets you pause the recording if necessary. When the webinar is over, click the Stop button. In the dialogue window, click the Review button.
Step 3.Edit the Footage (Optional) You’ll see a FlashBack Express Player window. Here, you can trim and crop your recording. To crop the video, click the Set Cropping Rect button and adjust the cropping frame. To accept the changes, click Apply Crop.
To trim the footage, select the frame you want your recording to start with on the Frames timeline. Then find the frame to end the video and click on it while pressing Shift. The section highlighted in red on the timeline will be the one you’re going to save as a file. Step 4.Save the Video Now it’s time to save the recording, so open the File menu and select Export. In the pop-up window, choose the format to save your file in. We recommend MPEG4 (MP4) as the most widely used format. In the next window, you can adjust various settings like the frame rate and sound quality.
If you’ve trimmed the footage, make sure that the Selected Frames saving option is on. When you’re satisfied with the settings, click Export. Locate the target folder for storing your file and click Save. There you go! The webinar has been saved to your computer, and you can rewatch it whenever you want.
FlashBack Express:Pros and Cons As we’re looking for the best way to record webinars, we’re going to point out the key pluses and minuses of FlashBack Express. Pros:. FlashBack Express is freeware. It has all the basic recording functions, which is enough to capture webinars (records video and audio, allows you to turn off the microphone). You can minimize the program window to the tray with just the essential functions ( Play, Pause, Stop) so you always have the app on hand. Cons:.
There’s no Mac version. The frame settings are not very sensitive.
The default quality of the recorded video is not great because of the low number of frames per second. However, you can adjust this in the Options menu. Video editing options are limited to cropping and trimming. Both are potentially challenging for an inexperienced user to do. You cannot save the recording as an MP4 directly.
By default, the recorder saves the video in FBR format, which is specific to FlashBack Express Player. To save the video as an MP4, AVI, or WMV file, you need to export it from the player. Using an online screen recording service is one of the most convenient ways to record desktop.
Call Mynah Mobile Phone Recorder Pc Software Now Available For Mac Pro
These websites let you switch between computers (for example a desktop and a laptop) and use the same recording tool without having to install the app on multiple devices. We’re going to show you how to use one of the best online screen recorders – Screencastify. This is a Google Chrome extension that lets you record not only your browser window but also other areas of your screen. Here’s how to record a webinar with this browser extension. Step 1.Add the Extension to Your Browser Open Screencastify’s Chrome Web Store page.
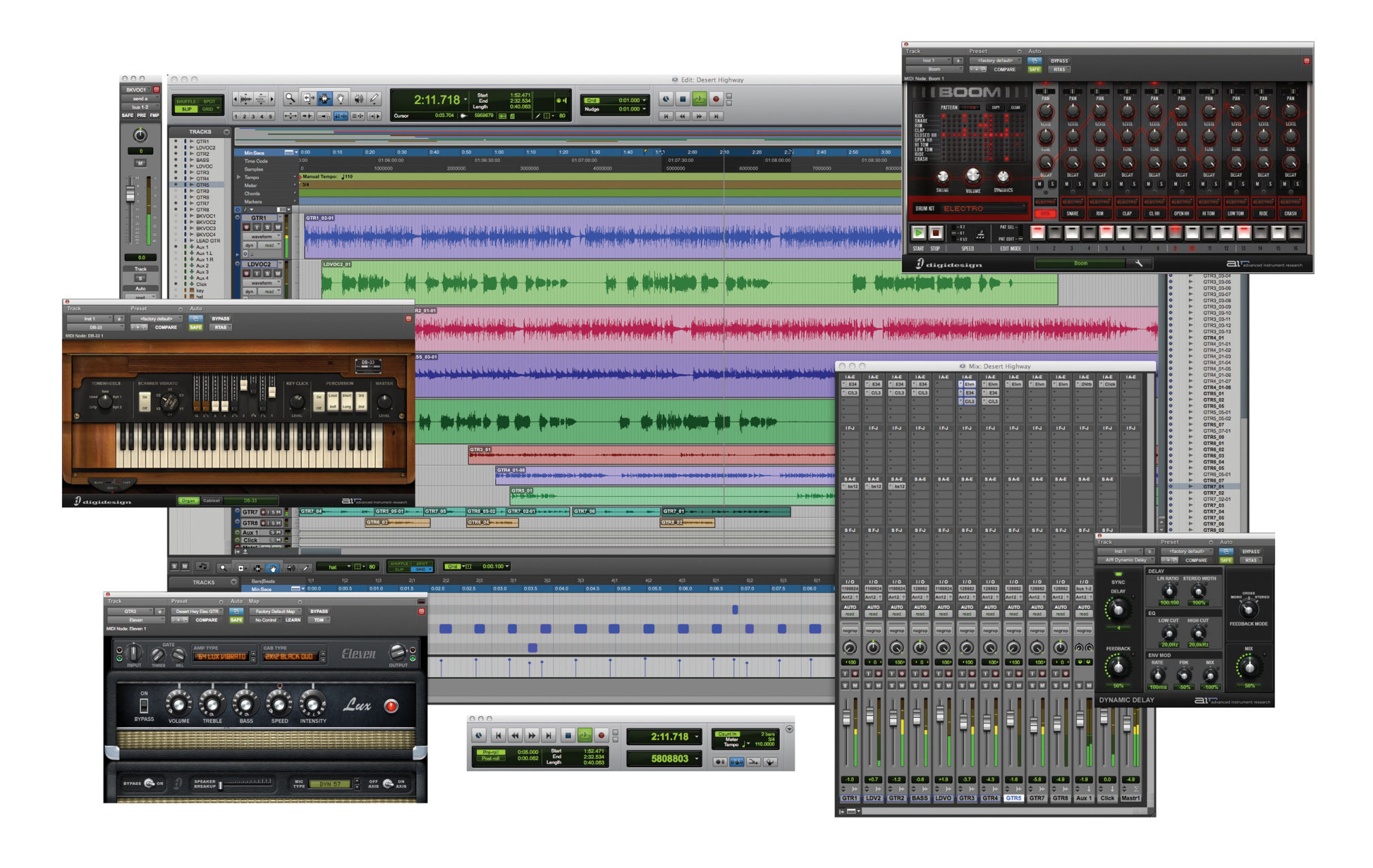
Click the Add to Chrome button in the top right corner of the page. Then click Add extension in the pop-up window. You’ll see the Screencastify icon on your extensions bar.
You’re ready to record! Step 2.Set the Recording Frame and Properties Click the Screencastify icon on the extensions bar. The app lets you record a Google Chrome tab.
If you’re going to attend the webinar via browser, choose the Browser Tab option. If the webinar is going to be on Skype or any other platform, choose the Desktop recording option. Now let’s set the recording properties. Turn off the Microphone recording option. Then click Show more options to turn on recording the webinar audio ( Tab Audio for Browser Tab, or System Audio for Desktop). Step 3.Record and Save the Webinar Video When everything is set, click Record.
The recording will start after a three-second countdown. To pause or stop the recording, click the Screencastify icon again. You’ll see Stop and Pause buttons in the extension window. After you click Stop, the recording will open in the built-in video player. Click the Save to Disk button and select Save Video to Disk to download the webinar recording to your computer. Your webinar video is ready for rewatching at any time.
Screencastify:Pros and Cons Now that you know how this browser extension works, let’s review the advantages and disadvantages. Pros:. The Google Chrome extension can be used on any computer or laptop. All you need is to log in your Google account.
The interface is easy-to-understand for an inexperienced user. The extension can access Google Drive, which lets you store videos without downloading. Cons:. The extension cannot record video from a part of the screen. To record a Skype webinar, for example, you’ll have to make the video full-screen. Editing functions are limited, and are only available in the Premium version of the extension (which, of course, requires payment).
Screencastify lets you record 50 videos per month. An expanded version is available in the Premium version. You can download the recorded videos to your computer only in WebM format. Now you know about all your options for recording a webinar. Each method can be looked at from different angles – what’s efficient for one may perform terribly for someone else. We suggest you try all the different approaches to see which is best for you.
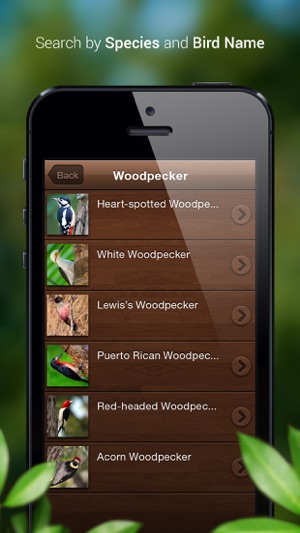
Call Mynah Mobile Phone Recorder Pc Software Now Available For Mac Download
Below you’ll find a button to download a free trial version of Movavi Screen Recorder. Try it and find out if this is your go-to option.