Best Color Picker App For Mac
A colour picker and colour editor for web designers and digital artists, created by a designer and digital artist. With Just Color Picker, identifying the colours, saving, editing and combining them into beautiful colour combinations is a quick and simple job. Just Color Picker features include:. Nine formats of colour codes: HTML, RGB, HEX, HSB/HSV, HSL, CMYK and their variations. Conversion of HTML, HEX and RGB colour codes into the corresponding colours.Averaged colour sampling for easy handling of colour noise with 3x, 9x and 15x magnifier for greater precision. Colour list for saving and reusing the picked colour samples with user’s comments and notes for each picked colour.
Red-Green-Blue (RGB), Cyan-Magenta-Yellow (CMY) and Red-Yellow-Blue (RYB) colour wheels with marked triads and complementary colours. RGB, HSV and HSL colour editors for adjusting and editing the picked colours. Harmonious colour scheme generator. With this feature you can quickly find a good combination of colours, for example, for your web site. Simply choose the primary colour of your design, and the colour picker will offer a few colours harmoniously matching with it. Gradient transition between the two latest-picked colours for creating a wide range of in-between hues.
Text tool for evaluating the readability of the selected font and background colour combinations. Optional stay-on-top behaviour and user-defined hotkey to capture colour info.
JMaygga, I Don’t Often Write Reviews but Wow! All I needed was a color picker tool to create colors in Canva. Canva uses Hex which isn’t supported in the native OSX color picker tools (Not a big deal to do a conversion but still, sort of a “meh” experiences to do the conversions from RGB to Hex). This baby just works. Jump back and forth seamlessly between RGB and Hex and a bunch of other formats. I went back to the app store to see if there was a version of this to buy so I could send some dough to the developers but sadly no. This is definitely a must-download / must-install and it would be a must-buy if it was for sale.
Nice job and highly recommened. JMaygga, I Don’t Often Write Reviews but Wow! All I needed was a color picker tool to create colors in Canva. Canva uses Hex which isn’t supported in the native OSX color picker tools (Not a big deal to do a conversion but still, sort of a “meh” experiences to do the conversions from RGB to Hex). This baby just works. Jump back and forth seamlessly between RGB and Hex and a bunch of other formats. I went back to the app store to see if there was a version of this to buy so I could send some dough to the developers but sadly no.

This is definitely a must-download / must-install and it would be a must-buy if it was for sale. Nice job and highly recommened.

If you’ve used a Mac for any length of time at all, you’re probably familiar with the Color Picker. The Color Picker is a small floating window through which you can choose colors for text, objects, lines, and other objects (depending on which application you’re in when using it, of course). You can call up the color picker from any Cocoa application (TextEdit, Mail, Keynote, Pages, etc.) by hitting Shift-Command-C. Other programs, such as Word and Excel, don’t use Apple’s color picker at all, so the following tips won’t apply to those programs. Finally, some programs such as Photoshop offer the option to use either the Adobe color picker or Apple’s color picker. Obviously, you’ll have to be using Apple’s color picker in those programs in order to use these tips.
The first thing to realize about Apple’s color picker is that it’s a relatively complex interface element. You’re probably most familiar with the picker’s default look, which is the color wheel interface. But using the small toolbar at the top of the window, you can choose from four additional styles: Color Sliders, Color Palettes, Image Palettes, and (the most fun) Crayons. The first tip is one that you may be familiar with—you can save often-used colors in the small white boxes at the bottom of the window. Simply choose the color you’d like to save, then drag and drop it from the color bar area into a white box at the bottom of the screen.
Best Free Apps For Mac
But what if you want to save more than 16 colors? That’s also easy, if not quite so obvious: just drag the small dot at the bottom of the window downward, and you’ll reveal up to 10 rows of 16 boxes. You can see examples of both saving colors and the extra boxes in. With space for up to 160 custom colors, that should be a large enough palette for nearly any project. If you use only a few of the available spots, you can even use blank cells to separate them—perhaps grouping color schemes by client, for instance. But if you have a number of different sets of colors you use, you’ll want to learn about custom color palettes a bit further on in this article.
Online Color Picker
What if you want to remove a custom color from one of the storage boxes? You can’t control-click on a color, and hitting Delete after selecting a color doesn’t work either.
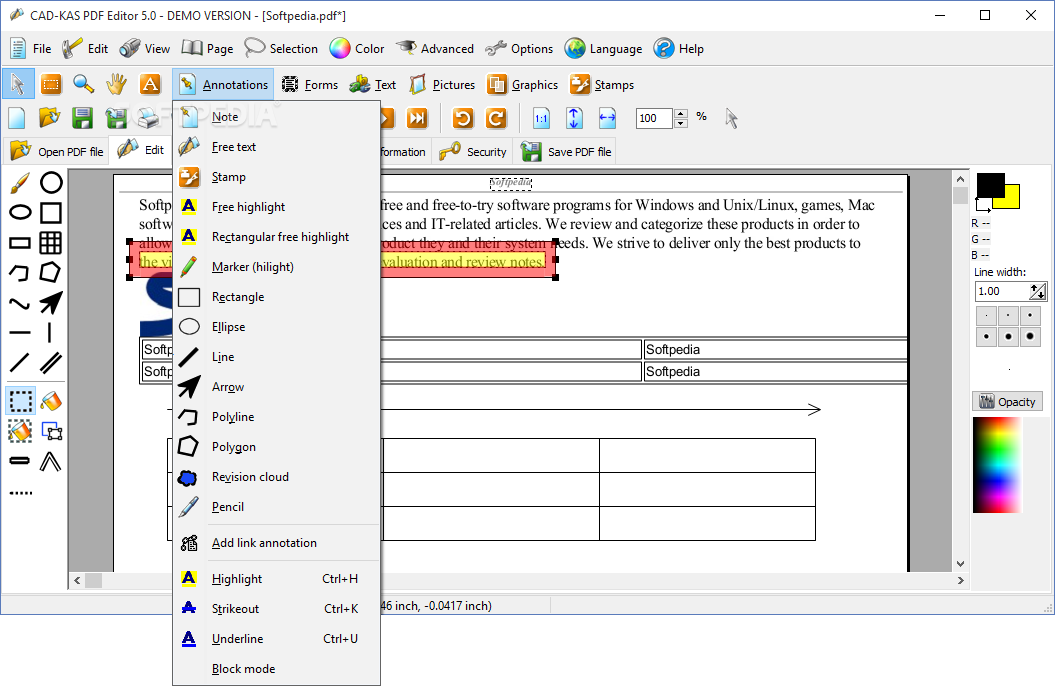
The hard way to erase a chosen color is to select white in the picker area, then drag the white color onto the cell you wish to blank out—that’s right, “blank” cells are really just white cells. The much easier way to do this, though, is to just drag any empty cell onto a colored cell, and that cell will also turn white. Colors you place in the custom storage cells are global—that is, as soon as you add a color to a box in one application, you’ll immediately see that color in every other application that uses the Color Picker.
Interestingly, though, the number of visible rows of boxes is not a global property, so you can have a ten-row custom color area in Keynote, and only a one-row area in Terminal, for instance. Custom palettes If you have a lot of custom colors, and you’d like a better way to keep them distinct from one another, consider using a custom color palette.
To do this, first click on the Color Palettes item in the Color Picker’s toolbar—it’s the third icon on the toolbar, and appears as a series of three overlapping color boxes. This is the area in which you can create your very own customized color palette. If you click on the List drop-down menu, you’ll see that Apple already provides a number of palettes—Apple, Developer, AquaPro, etc. To create your own, select New from the bottom of the drop-down menu. The interface for creating custom palettes could be described as clunky, as you’re about to see. To name the newly-create palette, activate the List drop-down again, choose Rename, and enter the name for your palette.
To actually add colors to your palette, you’ll need to get a color in the color swatch first. You can do this using the magnifying glass tool and clicking on an on-screen color somewhereor you can use one of the other Color Picker styles to set a color, then return to the Color Palette tool. One of the easiest ways to create a color palette is to use one of the other tools first, and load up on custom colors—pick every color you want in your palette, and put each one into a custom color storage box. Now return to the Color Palette tool, and drag the first color you stored into the color area below the pop-up menu, as seen. This makes it really simple to add a lot of colors in a hurry.
Unfortunately, as you can see, the name for each color is simply the name of your custom palette, followed by a sequential number. Renaming the colors in your palette is possible, but again shows the limitations of the Color Picker interface. To rename a color, click once to select it (double-clicking does nothing, argh!), then choose Rename from the lower Color pop-up menu. Enter the new name, click the Rename button, and repeat for all other colors to be named. The Color pop-up is also what you’ll use to remove a color from your list.
You can create as many custom palettes as you wish, making it easy to (for instance) have one palette for each client, or a palette for each type of Keynote presentation you create. The interface isn’t the friendlist thing to use, but it gets the job done.