Shrink Canvas To Size Of Placed Image?

Have you uninstalled paint? Click start type paint and have a look at the results. In paint 3d you can change the size of the canvas and export it as 2d that will give a smaller file, but you cant change resolution. Open the jpeg, click on the canvas icon (top 2nd from right) Ensure the 'Resize canvas only' selection is 'On' in the right pane you will see dimensions and just below is an icon for locking the aspect ratio, make sure that is locked then reduce one of the dimensions. Export the file as 2d jpeg. If the file size is still too large, using the original, try again making it smaller still.
Personally i would prefer to use the free far easier to resample the picture, reducing resolution and dimensions to get the file size you want. First if you have imported the photo to Paint 3D you will have to make sure the canvas is the same size as the photo so click on the canvas tab and turn on resize canvas only and resize to fit your photo. If you opened the photo by right clicking it and choosing Open with Paint 3D from File Explorer the canvas is the same size as the photo. So to resize the photo to an exact file size there is no way unless you know how to calculate from pixel size to file size. But you can change the size by locking the ratio link. Change to what you think would be the right size. When you use save as then select export then make sure you save as.jpg because the default is.png which is a larger file size than.jpg My image starting size below.
The file size after changing the numbers above in half is below. The image I was working with below.
By When you scale images in Photoshop Elements 11, you maintain the same canvas size. You might (for example) have a canvas size set up for printing a photo — say, 8 x 10 inches — and want to make an image a bit larger on the canvas.
Add Image To Canvas
You might also add other images to create a photo collage and need to scale those added images up or down, again keeping the same canvas size. For that matter, you might want to keep the image size the same but increase the canvas size to accommodate an area to include type, some content from the Content panel, or additional images. To increase the canvas size, choose Image→Resize→Canvas Size. The Canvas Size dialog box opens. In this dialog box, you have several options to control, such as. Current Size: The display for the Current Size shows you what your original canvas size is when you open the dialog box.
Width: Type the new width in the text box. Height: Type the new height in the text box. Relative: By default, the new size is absolute. Select this check box if you want the new size relative to the dimensions. Anchor: By default, the canvas is increased from the center out. For example, if you have a 3-x-3-inch canvas area and you increase the size to 5 x 5 inches, 1 inch of canvas is added to all four sides of the photo. By clicking an arrow in the Anchor area, you can size the canvas relative to the photo from the top-left corner, top, top-right corner, left side, right side, bottom-left corner, bottom, or bottom-right corner.
Canvas Extension Color: From the drop-down list, you can choose the current background, foreground, or some preset values for the color of the new canvas area. If you want a custom color, click the color swatch to the right of the drop-down list and make a new color selection from the pop-up color wheel. In the following figure, some canvas area has been added to make the total size of the photo 8 x 10 inches.
Digital Image To Canvas

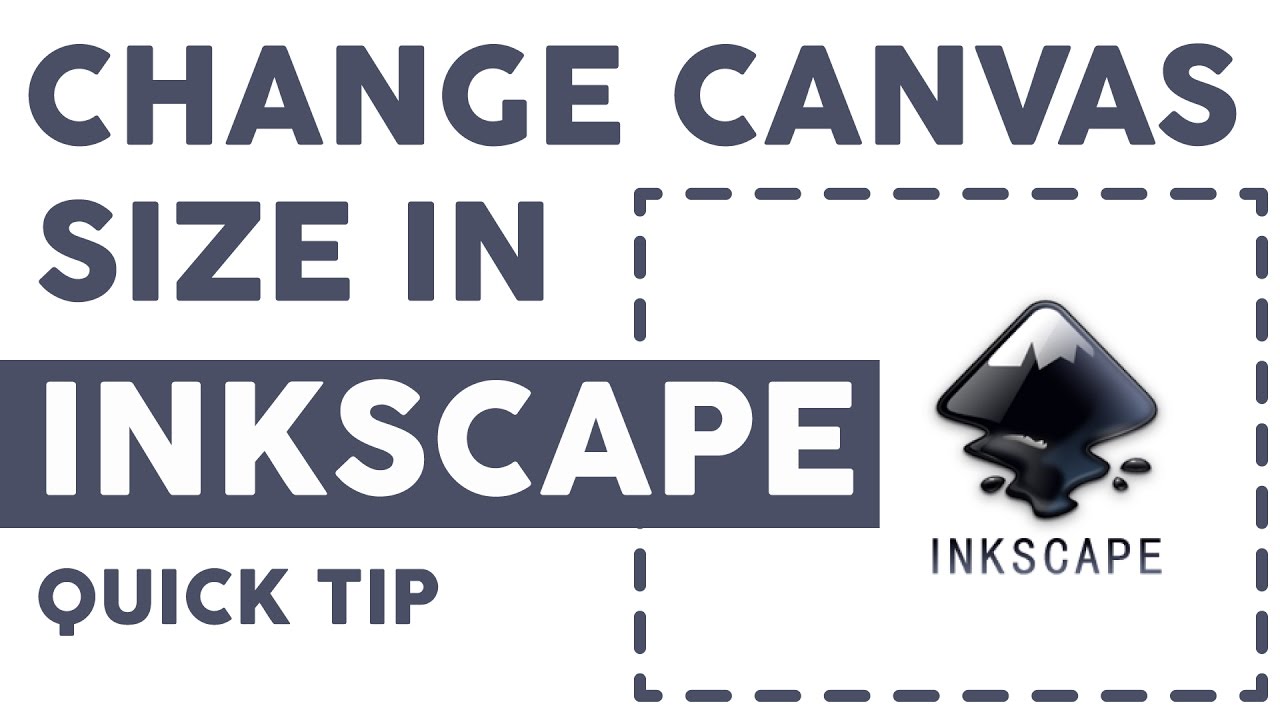
The new canvas color specified in the Tools panel is the same color as the background color.