Printshop For Mac
As one of the world's most popular layout and design programs, Microsoft Publisher turns laypeople into amateur graphic designers. Included with the Microsoft Office expanded package, Publisher is an affordable alternative to the expensive programs that professional designers use. There's just one problem – Publisher only works on PCs. If you've recently converted to a Mac, you may feel a bit lost, but don't worry; equivalent programs are available, and some of them are free.
Apple Solution One of the advantages of owning an Apple computer is you can use Apple software that seamlessly integrates with the Mac operating system. Visit the Mac App Store and click on the 'Productivity' category to learn about and purchase Pages, a program that many would point to as the most obvious equivalent to Publisher. With layout and design features that meet most design tasks, Pages often comes pre-installed on new macs for free. If you didn't get it for free, it is affordable. It's part of a software suite called iWork, so also take a look at its teammates Keynote and Numbers as well. All three programs can export documents in PDF, DOC and XLS formats. Microsoft Solution Perhaps one reason why Microsoft hasn't made a Mac version of Publisher is because it makes a Mac version of Microsoft Word that can do almost as much.
Comb through a few tech blogs and forums and you'll see that people lamenting the need for Mac Publisher are usually nudged toward Microsoft Word. It's true that Word does a lot for its Mac users: With drawing tools, text effects and specialty printing settings as well as templates, you can produce fliers, brochures, banners and newsletters that look sharp. Because you might wind up buying Microsoft Office for Mac anyway for other tasks, Word is a cost-effective solution to your publishing needs. Free Applications Even more cost effective than Pages or Word is Apache Open Office. It's free because open source programmers produce it – just download it from Apache and install it on your hard drive. Like Microsoft Office, Open Office is a suite of programs. One member, Draw, is considered a Publisher substitute.
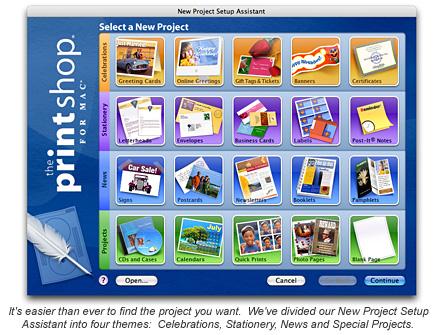
The interface is similar and some of the menus are in the same place as Publisher's. All Open Office programs save files in their own format, but you can use the 'Save As' command to convert them to DOC, PDF and many other file formats. With Draw, you can do everything you could do in Publisher; in fact, some users prefer to show support for the open source community by using it. Draw isn't the only free application out there: Scribus, another open source product, has plenty of fans. If your needs are simple, try Bean. It's a lightweight program, but it has all the tools you need for a flier or small newsletter.
Premium Applications If cost isn't a big concern – maybe you're buying for your workplace – try one of the industry standards if your technical skills can meet the challenge. Adobe InDesign is the workhorse for designers around the globe.
Capable of producing anything from a business card to a multisection newspaper to a 10,000-page novel, InDesign offers many complex text and layout features and tools not part of Publisher. By subscribing to Adobe's Creative Cloud, you can use it and all Adobe programs for a reasonable monthly fee. Another big player in the publishing world is QuarkXPress. With a more utilitarian interface than InDesign, Quark is perhaps easier to learn. It is expensive for business licenses, but a copy for educational or nonprofit purposes costs just a few hundred dollars.
Print After choosing the Print option, the Print Options window will appear. Options Printer Choose Printer from drop down menu. Paper Size Choose a paper size from the Paper Size drop-down menu. Paper Orientation These options determine the direction that the project pages will print on the paper.
Image Size These options allow you to quickly choose a specific print size. Click on an option in the Standard Sizes drop-down menu to select a print size. Click on the Custom Size option to specify a size that is not available from the Standard Sizes.
Select the number in the Width or Height field and type in a new value (the ″ character is required). Alternately, click on the up/down arrows next to the numbers to change them by small increments.
The Crop image to fit area option will ensure that the entire area you specify (e.g. 5'x7') is filled, even if this means trimming two sides of the page. Refer to the print preview area on the right side of the screen to see the effect this option will have on your project pages.
Print Shop Deluxe For Mac
Click on Span multiple pages as needed to print very large projects (such as banners) to multiple sheets of paper (typically standard 8.5x11 paper). After printing, you can attach the sheets of paper together. Print Setup. Select settings specific to your printer such as paper size and borderless printing. More Settings (optional) Click on the More Settings tab to select layout options for the print job, such as the number of project pages to print per sheet of paper (see below). Recommendation: Set your printing margins before choosing the options in this window.
Changes to your print settings can be previewed in the area to the right as you select them. Number of Images per Page This option allows you to print more than one project page on each piece of paper. In order to print more than one project page per page, you must first choose a print size small enough to accommodate multiple project pages from the Size of Image Area options (e.g. Two project pages will fit on a standard piece of paper at 3'x5'). Click on the drop-down menu to choose the number of project pages to print per page. Click on the up/down arrows (or type in a number) next to Vertical space between images and Horizontal space between images to create a buffer between the project pages that are printing on a single piece of paper.
To create a contact sheet, click on the Contact Sheet button. This will create one or more pages of thumbnails of the selected project pages. Use the slider to adjust the size of the thumbnails. Image Layout Adjustment.
Choose an option from the drop-down list to set the print placement on the page. Select Custom Layout and click on the up/down arrows (or type in a number) next to the Top/Bottom/Left/Right numbers to manually set the print area. Resolution and Quality. The Print Resolution setting determines how large you can print your album without a noticeable grainy effect. Choose the Best setting for large printing sizes (like 12' x 12' or 8 ½' x 11'). Reducing the resolution may speed up print jobs for smaller sizes.
Drag the Print Quality slider to choose the quality of the print job. Choose higher quality settings for final output (higher settings usually take longer). Use lower quality settings to quickly print drafts. Label Print Offset You can specify where you want your labels to print on a label sheet.
This can be useful if you have a label sheet that was printed before but still contains useable labels. Label Printing Options With a label project open go to Print. On the More Settings tab of the print dialog you can select which label to start printing at and how many total labels you intend to print. Select Pages:. Check the box in the upper left corner of pages to mark the page for printing. Alternately, type a range of pages in the Page range field.
To indicate a range of pages (e.g. From page 2 through page 5), put a dash in between the page numbers (2-5). You may also enter specific page numbers, separated by commas (1,4,6) or a combination of ranges and individual pages (1-3,5). The Select All button will mark all pages for printing. The Clear All button will clear all pages from printing. Click on the buttons with gray arrows at the bottom left to change the way the page prints. Click the left button to flip the page vertically.
Print Shop For Mac Version 2
Click the right button to turn the page around horizontally (mirror). Preview. Allows you to preview what your page or pages will look like printed out.
Free Print Shop For Mac
Quick way to double-check settings without wasting paper actually printing. Click on the Print button when you have completed selecting pages, print setup, and more settings.